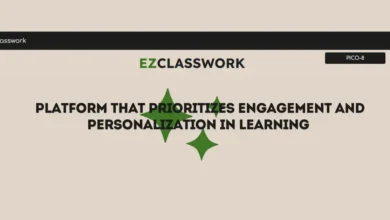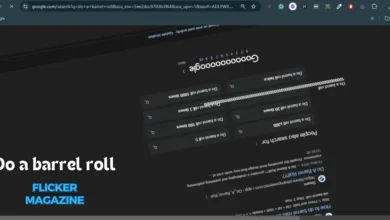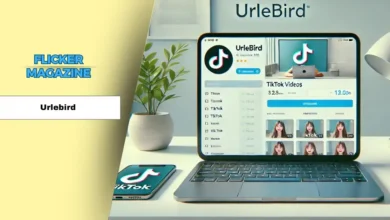Troubleshoot Resolving the errordomain=nscocoaerrordomain&errormessage=could not find the specified shortcut.&errorcode=4

NSCocoaErrorDomain (errordomain=nscocoaerrordomain&errormessage=could not find the specified shortcut.&errorcode=4) refers to a set of errors that are part of the Cocoa framework, which is used in macOS and iOS systems for managing user interfaces, file handling, and app functionalities.
These errors occur during file access or management tasks in applications built using Cocoa. It is commonly encountered in apps that rely on shortcuts, file paths, or file access methods within the Cocoa framework. The error is often seen in software development or when using apps that handle files.
Error code 4 specifically indicates a problem with locating the requested shortcut. This error usually arises when a shortcut file is missing, corrupted, or improperly referenced in the system.
KEY TAKEAWAYS
- NSCocoaErrorDomain Error Code 4 occurs when the system can’t find a specified shortcut.
- Common causes include missing files, outdated software, or incorrect file permissions.
- Restarting the app, updating software, and checking file permissions often resolve the issue.
- Diagnostic tools and system restoration can help fix deeper problems if basic troubleshooting fails.
- Regular software updates and proper file management help prevent this error in the future.
Understanding the NSCocoaErrorDomain Error: errordomain=nscocoaerrordomain&errormessage=could not find the specified shortcut.&errorcode=4
NSCocoaErrorDomain refers to errors in macOS and iOS systems that occur during file access or management. It is commonly encountered in applications that rely on shortcuts or file paths.
The error is often seen in software development or when using apps that manage files. Error code 4 specifically indicates a problem with locating the requested shortcut. This error usually arises when a shortcut file is missing, corrupted, or improperly referenced in the system.
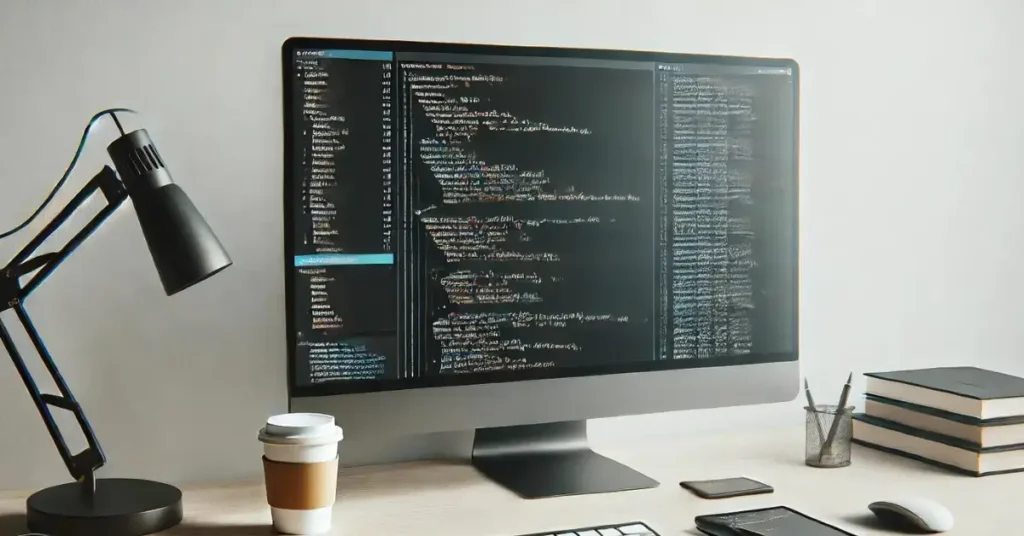
Common Causes of the Error
Several factors may lead to this error message:
Corrupted or missing shortcut file –
The system may fail to find a shortcut because it is no longer present or is damaged.
Outdated or incompatible software versions –
Using outdated applications or OS versions can cause issues with shortcuts.
Issues with file permissions –
If the system doesn’t have the right permissions, it may not access the shortcut.
Conflicting system settings or software –
Conflicts between different software or settings can trigger the error.
Read Also: How Netwyman Blogs Can Help Improve Your Network, SEO, and Ranking? – 2024
Best Practices for Avoiding the Error
To prevent this error from occurring in the future, follow these practices:
- Regularly update your software and operating system – Keeping everything updated helps avoid compatibility issues.
- Ensure file and folder permissions are correctly set – Proper permissions allow the system to access necessary files.
- Use reliable applications – Avoid unverified or poorly maintained apps, as they may lead to issues like this.
Troubleshooting Guide: How to Resolve NSCocoaErrorDomain Error
Restarting the app where the error appears can sometimes solve the issue. When you restart the application, it clears temporary issues that may cause the system to fail at finding shortcuts. To restart an app:
- Close the application entirely.
- Wait a few seconds before reopening it.
- Check if the error still appears.
Checking for Software Updates
Outdated software is a common cause of errors like this. Both macOS and applications receive regular updates to fix bugs. Follow these steps to update your software:
- Go to the Apple menu and select System Preferences.
- Choose Software Update to check for macOS updates.
- Open the App Store and check for updates for the specific application.
- Install any available updates.
Reinstalling the Application
If restarting and updating doesn’t help, reinstalling the app may resolve the issue. To do this:
- Uninstall the application by dragging it to the trash.
- Empty the trash to remove all associated files.
- Download and reinstall the latest version from the App Store or the developer’s website.
Running Diagnostic Tools
macOS has built-in diagnostic tools like Disk Utility that can help identify issues. To use Disk Utility:
- Open Disk Utility from the Applications folder.
- Run First Aid to check and repair disk permissions or file system errors. You may also consider using trusted third-party diagnostic tools to perform a deeper analysis.
Restoring from a Backup or System Restore (macOS Time Machine)
If the error started after a recent change or update, restoring the system to an earlier state might resolve the problem. You can use Time Machine on macOS to restore from a backup:
- Connect your Time Machine backup disk.
- Go to System Preferences and select Time Machine.
- Choose an earlier date before the error occurred and restore your system.
Resolving File and Shortcut Issues
Incorrect permissions often lead to errors like this. You can check and correct file permissions using the Finder:
- Right-click the file or folder and select Get Info.
- Under Sharing & Permissions, ensure your user account has Read & Write access. You can also use the Terminal app to fix advanced permissions.
Recreating the Missing Shortcut
If a shortcut file is missing, you may need to recreate it. Identify the shortcut that’s causing the problem and recreate it:
- Find the original file that the shortcut points to.
- Right-click the file and select Make Alias to create a new shortcut.
- Replace the broken or missing shortcut with this new one.
Resolving Conflicts with Other Applications
Conflicting apps may cause shortcut errors. To troubleshoot software conflicts:
- Review recently installed applications or system changes.
- Temporarily disable or remove applications that you suspect are causing the conflict.
- Check if the error persists after the conflicting app is removed.
Antivirus Programs and Their Impact
Antivirus programs can sometimes block or interfere with applications, resulting in errors like this. If your antivirus software is causing issues, try the following:
- Whitelist the affected application in your antivirus settings.
- If whitelisting doesn’t work, temporarily disable the antivirus software to see if the issue resolves. Be cautious when disabling antivirus software.
Software Development Considerations
For developers, the NSCocoaErrorDomain error can be avoided with proper error handling in the code. If you’re a developer, ensure that your application correctly manages shortcuts and file paths. Implement proper error-handling logic to notify the user if a shortcut is missing or corrupted, and provide options to fix it without causing the application to crash.
Error Code 4: In-Depth Analysis
Error code 4 specifically refers to a failure in locating a file or shortcut. It differs from other similar errors because it is tied to file access issues. The system searches for a specific shortcut but cannot find it due to missing or incorrect file references.
System Restore and Fixing Deeper OS Issues
If none of the above solutions work, deeper system issues might be the cause. A system restore can help you roll back recent changes:
Open Time Machine or use another backup tool.
Restore the system to an earlier point where it was working fine. For corrupted system files, macOS has built-in recovery tools that may help repair the operating system.
Reinstalling the Operating System and Applications
As a last resort, reinstalling the operating system may be necessary if the error persists. Follow these steps:
Backup your data using Time Machine or another method.
Restart your Mac and hold Command + R to enter recovery mode.
Choose Reinstall macOS and follow the instructions. After the OS reinstall, reinstall your applications one by one and test for the error.
Final Steps: Troubleshooting errordomain=nscocoaerrordomain&errormessage=could not find the specified shortcut.&errorcode=4
Recap of the major steps:
Restart the application or system.
Check for software updates.
Reinstall the application if necessary.
Use diagnostic tools like Disk Utility to check for deeper issues.
Restore your system from a backup if the error persists. Following these steps can help resolve the issue and prevent it from happening again.
FAQ – errordomain=nscocoaerrordomain&errormessage=could not find the specified shortcut.&errorcode=4
What does NSCocoaErrorDomain mean?
It refers to errors related to file management in macOS and iOS systems.
What is Error Code 4 in NSCocoaErrorDomain?
Error code 4 means the system could not find a specified shortcut, often due to missing or corrupted files.
Why can’t my system find the specified shortcut?
This happens when the shortcut file is missing, corrupted, or improperly referenced.
How can I prevent this error from happening again?
Regular software updates, ensuring proper permissions, and avoiding software conflicts can help prevent this issue.
Final Thoughts
The error message errordomain=nscocoaerrordomain&errormessage=could not find the specified shortcut.&errorcode=4 can be frustrating, but it is often fixable with the right steps. By understanding the cause of the error, checking for software updates, verifying file permissions, and troubleshooting potential conflicts, you can resolve the issue efficiently. Regularly maintaining your system and using reliable applications can help prevent this error from occurring again. If all else fails, restoring from a backup or reinstalling the operating system may be necessary to get things back on track.